パソコンを買い替えた際に、以前使っていたSurface Pro7を売りに出すのに工場出荷時の状態に初期化しようとしたのですが、「回復環境が見つかりません」と表示されてWindowsのメニューからは初期化することができず。買った直後に回復ドライブをちゃんと作っておけば、まだなんかなったのかもですが、そんなものは作っておらず\(^o^)/
いろいろ調べてたら、リカバリーエージェントを有効にする方法なんかも見つけたものの、Surfaceさんは最初からBitLockerが有効でこの方法も使えず。。。
ほかのアプリとか入れて初期化する方法なんかもあったものの、売りに出すのに工場出荷時の状態に初期化したいので、その方法じゃダメなんだよなぁ・・・と思いながら、頑張って調べること1時間。実際の作業時間も含めれば3時間。なんとか工場出荷時の状態に初期化することができたので、方法を残しておきます。
必要なもの
- 回復ドライブ用のUSBメモリ(容量は8GB以上あればOK)
- USBメモリに書き込み可能なPC(これから初期化するSurfaceで良い)
手順
①Surfaceの回復イメージをダウンロードする。
ダウンロードは、以下サイトからできます。後でダウンロードしたファイルをUSBメモリにコピーする必要がでてきますので、その作業が可能なPCで実施してください。
https://support.microsoft.com/ja-jp/surface-recovery-image
画面の指示に従って、Productを選択して、シリアル番号を入力してください。
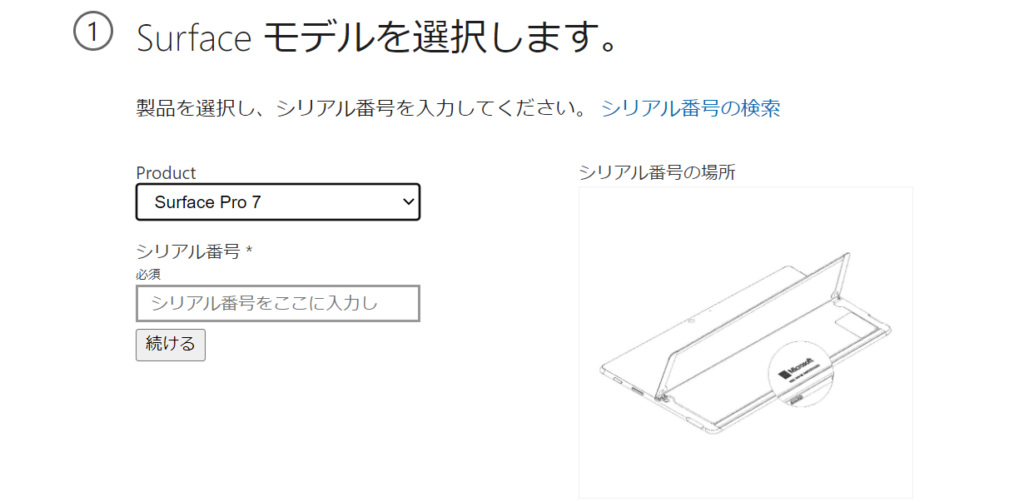
サイトの写真に書かれている本体背面にシリアル番号の記載がない人は、箱をみれば記載があるかもしれません。(箱すらもない場合は…頑張ってシリアル番号を探してください…)
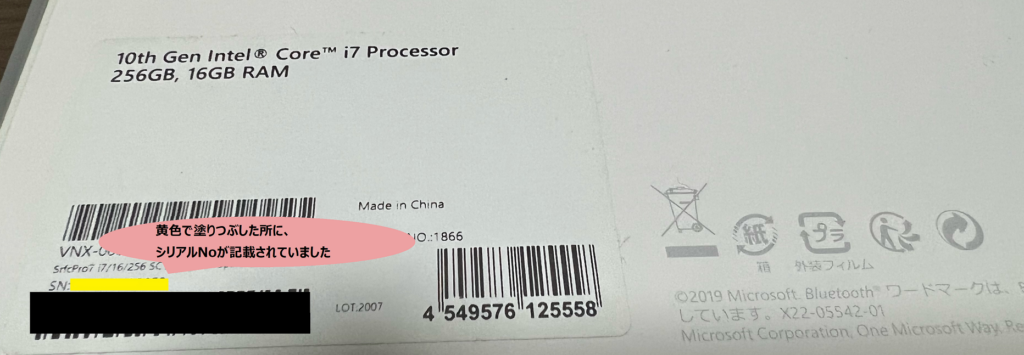
②用意しておいたUSBメモリで回復ドライブを作成する。
Microsoftのサイトの手順に従って、USBメモリで回復ドライブを作成します。これから初期化するSurfaceがまだ使えるようであればそこで行ってしまって問題ありません。もちろん、別に用意したPCでもOKです。
ダウンロードした工場出荷時のイメージを使用して回復ドライブを作成する
- Surface の電源がオフになっており、電源に接続されていることを確認したら、USB ポートに USB 回復ドライブを挿入します。 可能な場合は、16 GB 以上の USB 3.0 ドライブを使用します。
- [スタート] を選択し、「回復ドライブ」と入力し、結果から [回復ドライブの作成] または [回復ドライブ] を選択します。 管理者パスワードの入力や選択内容の確認が必要になる場合があります。
- [ユーザー アカウント制御] ボックスで、[はい] を選択します。
- [システム ファイルを回復ドライブにバックアップします] チェック ボックスを必ずオフにし、[次へ] を選択します。
- USB ドライブを選択し、[次へ] > [作成] の順に選択します。 一部のユーティリティは回復ドライブにコピーする必要があるため、しばらく時間がかかる場合があります。
- 回復ドライブの準備ができたら、[完了] を選択します。
③項番①でダウンロードした回復イメージを、項番②で作成した回復ドライブ(USBメモリ)へコピーする。
ダウンロードした回復イメージはzip形式で圧縮されていますが、解凍する必要はありません。zipファイルをダブルクリックして中身を参照し、格納されているファイルをすべて回復ドライブ(USBメモリ)に上書きしてください。
ダウンロードした工場出荷時のイメージを使用して回復ドライブを作成する
- 以前にダウンロードした回復イメージの .zip ファイルをダブルクリックし、これを開きます。
- 回復イメージ フォルダーからすべてのファイルを選択し、作成した USB 回復ドライブにコピーし、[Choose to replace the files in the destination] (移動先のフォルダーでファイルの置き換えを選択する) を選択します。
- ファイルのコピーが完了したら、タスク バーの [ハードウェアを安全に取り外してメディアを取り出す] アイコンを選択し、USB を取り出します。
④項番③で作成した回復ドライブを使用して、Surfaceを工場出荷時の状態に初期化します。
途中でBitLocker 回復キーの入力を求められますので、ここを参考に事前にメモしておいてください。
この作業を実施すると、もう後には戻れません!
最後に必要なファイルの取得忘れがないかチェックしましょう!
USB ドライブから起動して Surface をリセットする
- Surface の電源がオフになっており、電源に接続されていることを確認したら、USB ポートに USB 回復ドライブを挿入します。
- 音量を下げるボタンを長押ししたまま、電源ボタンを押して離します。
- Microsoft または Surface のロゴが表示されたら、音量を下げるボタンを離します。
- ダイアログが表示されたら、使用する言語とキーボード レイアウトを選択します。
- [トラブルシューティング]、[ドライブから回復する] の順に選択します。 回復キーの入力を求められた場合は、画面の下部にある [このドライブをスキップする] を選択します。
必ず、この画面の [トラブルシューティング] を選択してください。 [デバイスの使用] は選択しないでください。 [デバイスの使用] を選択すると、Surface が USB 回復ドライブからもう一度再起動し、リセット処理が最初からやり直しになります。- [自分のファイルだけを削除する] か [ドライブを完全にクリーンアップする] のいずれかを選択します。
ドライブをクリーンアップするオプションを使用する方が安全ですが、所要時間が長くなります。 たとえば、Surface をリサイクルに出す場合は、ドライブをクリーンアップする必要があります。 Surface を引き続き使用する場合は、自分のファイルの削除のみでかまいません。- [回復] を選択します。
Surface が再起動し、リセット処理を続行している間は Surface のロゴが表示されます。 これには数分かかることがあります。
お疲れさまでした、ここまでの手順を実施すると、Surfaceは初期化されたはずです。
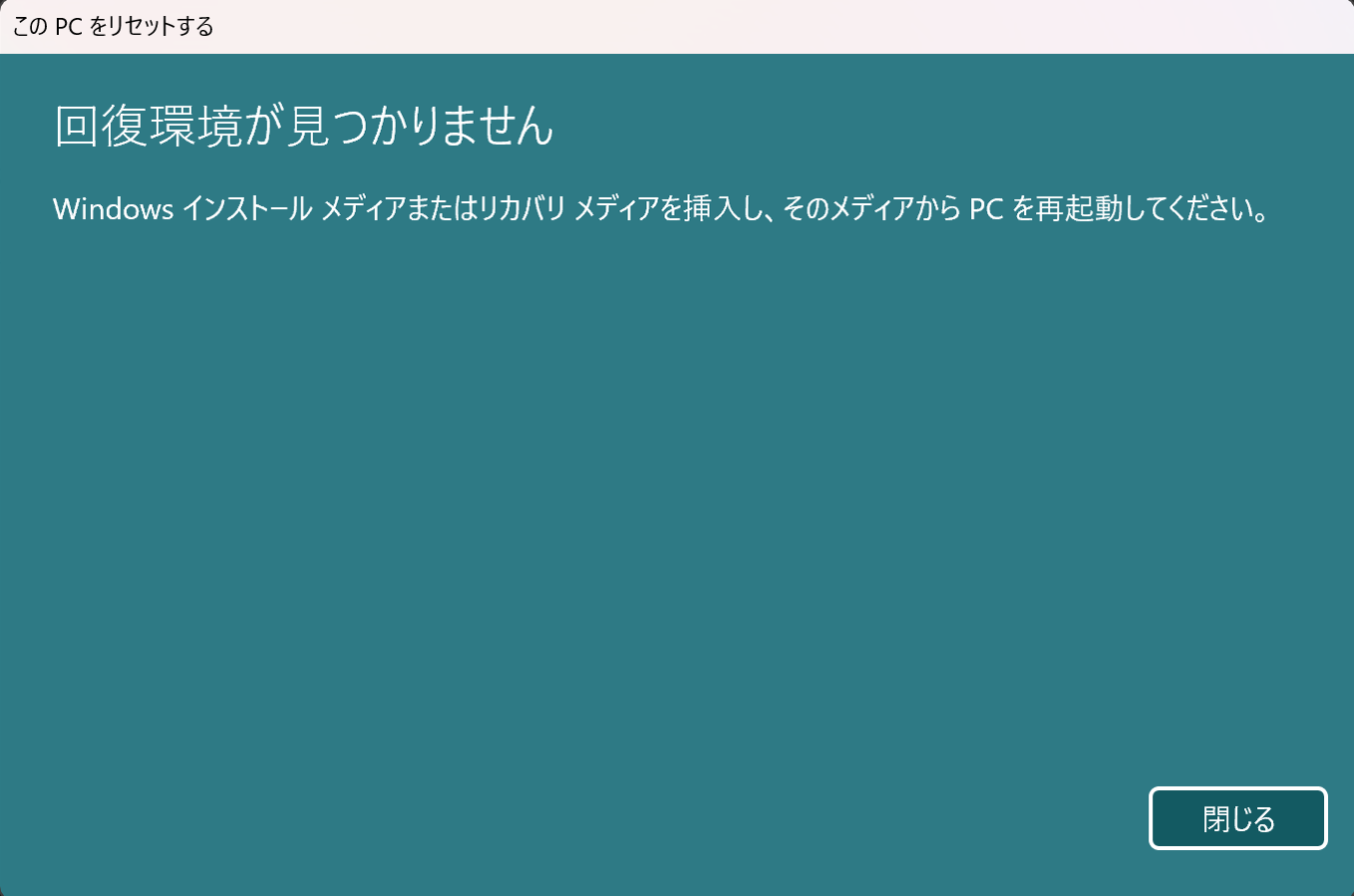
![ダウンロードした回復イメージを使って Surface を工場出荷時の状態にリセットする [オプションを選択してください] 画面。](https://support.content.office.net/ja-jp/media/17b3b1ad-aa00-ff9f-cc87-10f1a146fcc2.png)



コメント